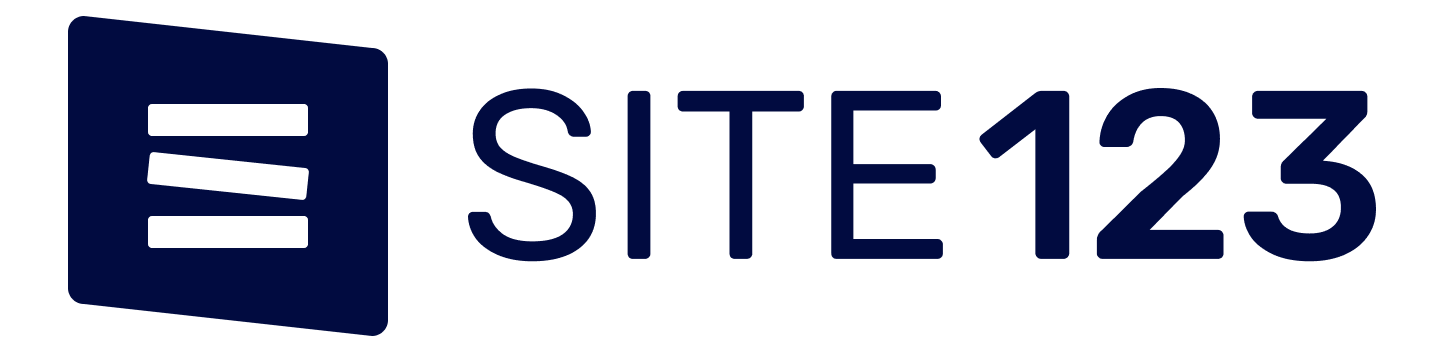
From accelerating your workstations boot time to modifying your activity community, there are a lot of 10-minute errands you can complete to improve the ease of use of your PC. Introducing a printer in Windows 10 is an effortless assignment that enables you to begin printing following a speedy arrangement. Here's the means by which to include a printer in Windows.
The most well-known approach to interface a printer to your PC is by USB link, which makes it a nearby printer. You can likewise introduce a remote printer or add a printer associated with another PC or PC on your organization. We'll cover these situations beneath.
Include a Local Printer
1. Associate the printer to your PC utilizing the USB link and turn it on.
2. Open the Settings application from the Start menu.
3. Snap Devices.
4. Snap Add a printer or scanner.
5. On the off chance that Windows distinguishes your printer, click on the name of the printer and adhere to the on-screen directions to complete the establishment. What's more, you're finished.
On the off chance that Windows doesn't locate your associated printer, click on "The printer that I need isn't recorded" connect.
At that point let the Windows investigating guide assist you with finding your printer. It will look for accessible printers and assist you with downloading the drivers for them. Click here now
On the off chance that that doesn't work, head to your printer maker's site and download the drivers and establishment apparatuses for your printer.
Include a Wireless Printer
The means to introduce a remote printer may change by maker. All in all, notwithstanding, present day printers today will distinguish your arrange and computerize the establishment.
1. Utilize the printer's LCD board to enter the remote arrangement. On my Epson printer this is under Setup > Wireless LAN Settings.
2. Select your Wi-Fi network. You'll have to know your house organization's SSID, which you can discover by floating your mouse over the Wi-Fi symbol in the taskbar.
3. Enter your organization secret word.
Sometimes, you may need to incidentally associate your printer to your PC by means of USB to introduce programming. However, something else, that is it. You should discover your printer consequently included the Printers and scanners segment under Settings > Devices.
In the event that you run into inconvenience, ensure your printer is moderately near your PC and not very a long way from your remote switch. In the event that your printer has an Ethernet jack, you could likewise associate it legitimately to your switch and oversee it with a program interface.
Include a Shared Printer
Windows' home systems administration highlight called HomeGroup consequently shares printers and certain documents with different PCs on your home organization. Here we'll set up a HomeGroup, in the event that you don't as of now have one set up, and interface with the common printer.
Set Up a HomeGroup
Avoid this progression if your home organization as of now has a HomeGroup set up. In case you don't know, follow stages 1 and 2 beneath to check.
1. Right-click on the remote symbol in the taskbar and select "Open Network and Sharing Center".
2. Snap "Prepared to make" close to HomeGroup. In the event that a HomeGroup as of now exists on your organization, it will say "Joined."
4. Snap Next.
5. Select what you need to be shared. Printers and Devices are shared by default.\
6. Record the HomeGroup secret phrase Windows makes for you. You'll require it for every PC you need to join the HomeGroup.
7. Snap Finish.